Outlook For Mac Turn On Inline Comments
You can enable the inline comment feature in Outlook, and add your username or other custom strings into replying message within brackets. Please do as follows: 1. Click File Options to open the Outlook Options dialog box. Outlook uses a default set of sounds, but additional sound sets are available from third parties on the Internet. A sound set for Outlook is a folder that contains six sound files and a.plist file that maps each sound file to an Outlook event. Change or turn off sounds.
- Outlook For Mac Turn On Inline Comments Yahoo
- Outlook For Mac Turn On Inline Comments Online
- Outlook For Mac Turn On Inline Comments Page
- Outlook For Mac Turn On Inline Comments
- If you've ever wondered how to stop Mail from showing you images and PDFs right in the body of the messages you're composing, wonder no more. There's a Terminal command that'll let you turn that.
- Reply with inline comments (tracking changes) in Outlook Insert comments same as those in Microsoft Word with Kutools for Outlook No matter anywhere you type your comments in the original email messages when replying, the following steps will make your comments strike the recipients' eyes easily.
- Reply with inline comments (tracking changes) in Outlook Insert comments same as those in Microsoft Word with Kutools for Outlook No matter anywhere you type your comments in the original email messages when replying, the following steps will make your comments strike the recipients' eyes easily.
What are inline suggestions in Outlook?
Inline suggestions in Outlook are brief data and AI-driven notifications that appear in Outlook while you are either reading or composing an email or a meeting invitation.
Inline suggestions can help boost your productivity and that of your team by displaying useful suggestions, tips, and best practices around managing email and running meetings. They help inform and guide you in making effective email and meeting decisions. They can also help you reclaim focus hours and build better collaboration habits, in addition to other practical benefits. Types of inline suggestions lists some of what you might see in Outlook.
Note
Only you can see your data, see Privacy FAQ for details.
Why don't I see any inline suggestions?
Inline suggestions are available in the latest versions of Outlook for the web and Outlook for Windows with Microsoft 365 or Microsoft 365 licenses. To see inline suggestions in Outlook for Windows, be sure that the following is in place:
- You have Outlook for Windows 2016 version 1808 or greater and build 16.0.10730 or greater.
- Actionable messages are supported and enabled; see Actionable messages in Outlook and Microsoft 365 Groups.
In Outlook for Windows, inline suggestions will show up while reading or composing an email or a meeting invitation. In Outlook for the web, inline suggestions only show while reading email and meetings. These suggestions are not currently available in Outlook for Mac, Outlook for iOS, and Outlook for Android.
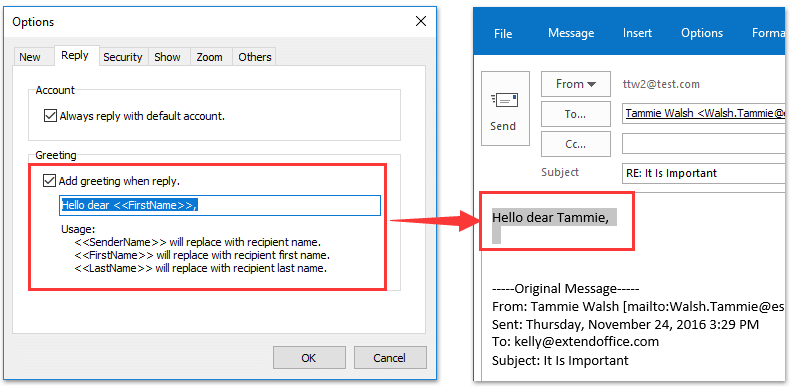
Also, verify that the Insights add-in is installed in Outlook. If it is not installed, you can add it by following the steps in Add the Insights Outlook add-in.
Note
Inline suggestions are not available on mobile devices.
Types of inline suggestions
The following are a few of the suggestions you might see in Outlook:
Outlook For Mac Turn On Inline Comments Yahoo
Opt out of inline suggestions
To opt out of inline suggestions in Outlook, select the Insights icon on the Outlook Home ribbon.
If you are using Outlook on the web, the Insights icon is in the ellipsis menu when reading an email message or when sending a new message.
Select the Settings (gear) icon in the Insights add-in.
In Settings, for Productivity inline suggestions, change the setting to Off.
If I am opted out, can I opt back in?
Yes; if you opt yourself out, you can opt back in any time to regain access to inline suggestions.
Providing feedback
You can provide feedback for the inline suggestion in either of the following ways:
Select Feedback in the suggestion. This opens the Feedback page in the Insights add-in.
Open the inline suggestion in the Insights add-in and add your feedback in the section at the bottom of the page:
By using either of these options, you can provide 'thumbs up' or a 'thumbs down' indication and follow up with verbal feedback. If you select thumbs down, you'll see less of that suggestion.
You can also select Turn off all notifications if you would prefer not to receive any of the inline suggestions in the future.
You can also provide general feedback on anything by selecting the smiley face icon at the upper-right of the Insights Add-in pane.
Delay delivery
When you're composing an email in Outlook, you might see a suggestion to schedule email delivery at a later time. MyAnalytics can schedule email delivery that aligns with the working hours of the recipients in their respective time zones. This helps minimize disruptions to recipients outside their working hours.
These suggestions are currently only available to Microsoft or Office 365 E5, E3, and E1 users who are using the Outlook desktop app. Be sure that you have Outlook for Windows 2016 version 1808 or greater and build 16.0.12016.10000 or greater.
When inline suggestions is turned on, you can delay up two email deliveries each day. To get more than two daily delayed deliveries, you can opt in to the Delay delivery plan either in MyAnalytics or in the Outlook Insights add-in. For details, see Delay delivery plan.
To delay delivery
When you see a suggested delivery time while composing an email, such as Thu, Nov 07 10:00 AM (as shown in the graphic), select Delay send to confirm message delivery at that time.
An insight opens to show the scheduled time. You can select:
- Send (within the email) to send the email at that scheduled time.
- Edit time (within the insight) to change the suggested delivery time, and then select Send (within the email) to send the email at the new time.
- Cancel delay (within the insight) to cancel the scheduled delivery time, and then select Send (within the email) to send the email now.
After you send the email, it's kept in your Outlook Sent items folder until the scheduled delivery time, when it's automatically delivered for you.
Before the message is sent, you can open the message and select:
- Send now to ignore the scheduled delivery time and send the email now.
- Don't send to stop the scheduled delivery time, which moves the email to your Outlook Deleted items folder.
Suggested outstanding tasks
When reading an email or a calendar invitation, you might see a suggestion to review suggested outstanding tasks for the sender of email or calendar invitation. There are task suggestions based on your email communications with the sender in the last 14 days and can help you keep tab of tasks you promised to get done or that team members asked you to complete.
You can select See my tasks to see and follow up on the potentially outstanding task in Insights. As shown in this image, you can open the related task (RE: Kat - Anisa chat) for more details, or select Mark as done or Not a task to remove it from your task list.
Get more time to focus
While reading a calendar invitation, you might see a suggestion to Book time for focused work (if you have a heavy meeting load) so that you get more time to do deep work and reclaim your calendar for work that matters most.
Select See suggested times to open a pane that displays all the time available to focus in the coming week, with a couple of available slots every day. With one click you can add focus time to your calendar and get ready for distraction-free deep work. You can also book all available time for focused work with one click, thus setting you up for focused work over a longer duration.
Plan your time away
When composing an email or calendar invitation in Outlook about your upcoming time away from work, you might see a suggestion similar to the following.
Note
This suggestion is only available if you have an E5 plan. It's coming soon to E1/E3 plans. This feature falls under the preview of connected experiences that analyze your content in Office.
Reduce the stress of planning for time away from work with the Plan your time away checklist. When you see an inline suggestion about it, select Plan to open the checklist and do the following:
/https%3A%2F%2Fwww.howtogeek.com%2Fwp-content%2Fuploads%2F2017%2F02%2F04_mac_clicking_organize_tab.png)
- Resolve all your meetings in one place with a custom message about your scheduled time off.
- Compose your automatic replies and notify your team about your planned time off.
- Schedule focus time to wrap up tasks before you go and to catch up on work when you get back.
For more details about how to use the checklist, see Plan your time away.
Protect your focus time
If a meeting request conflicts with an existing focus-time block, you might see a suggestion to protect your focus-time block by moving the focus time to another time or to meet at another time.
Select See other available times to open the Insights add-in pane and display all the available time in the coming week to reschedule the meeting. By selecting a time block you can propose a new time to the meeting organizer.
Select Move your focus block to open the Insights add-in and display all the available focus-time blocks in the coming week. By selecting a time block you can move the focus block that is 'in conflict' to a new time, ensuring you have some time for deep work.
Shorten a meeting
When composing a meeting invitation with a duration of one hour, you might see a suggestion to shorten the meeting by 15 minutes to build some buffer time and save attendees time.

Select Shorten meeting to decrease the meeting time by 15 minutes. This also opens the Insights add-in, where you can see the amount of time saved by all the participants in the meeting.
Track email open rate
Outlook For Mac Turn On Inline Comments Online
While reading an email that you've sent, you might see an insight that highlights what percentage of the email's recipients have opened the email.
Select See more insights to see how many people have opened or forwarded your email and the average time that they spent reading that email, plus similar information for any attachments on that email. This information can help you follow up with recipients if needed and/or tailor your communication style to get the job done.
Outlook For Mac Turn On Inline Comments Page
Track email
When composing an email to more than five recipients, you might see a suggestion that reads 'Insights can track the email.'
Outlook For Mac Turn On Inline Comments
Select Track this email to see the email open rate and more statistics about this email. This information becomes available 15 minutes after you sent the email. You can see this information by opening the sent email or by opening the Insights add-in and selecting Track email open rates.